
Custom Search
|
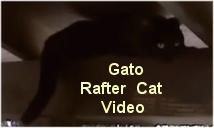
|
|---|
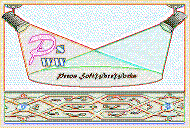
|
|---|
![]()
Lesser Goldfinch family preening
![]()
LCD Vs. CRT - Do LCDs finally match CRTs in picture quality?
ECS P965T-A Motherboard
ABIT AN8 SLI Motherboard
Foxconn 975X7AB-8EKRS2H Motherboard
Foxconn BlackOps Motherboard
![]()
My misadventures flying with Allegiant Air
![]()
The Missing Post Mystery
A post I made to a Vista newsgroup was missing from the Outlook newsreader
Where did it go?
The Missing Post Mystery Revisited
It happened again! A post I made to a Vista newsgroup was missing from the Vista Mail newsreader
Where did it go?
A Case of Maxtaken Identity
When is a hard drive not a hard drive? Find out when!
![]()
Changes to the Windows 7 Taskbar You Should Know About
Vista Image Capture 'Slipstream' SP1 and SP2 into a single Vista install disc
Detailed Instructions for Reverse Integrating SP1 and SP2 into Vista
What is RAID? Some RAID Basics
RAID 5 on a Desktop PC
How to Personalize Windows Vista
Develop and Implement a Personal Backup Plan
Ten things you can do to create better documentation
(Tech Republic)
Flash Your BIOS
Three Good Reasons for Flashing Your BIOS
Ten common mistakes you should avoid when flashing your BIOS
(Tech Republic)
Find a new dial-up ISP
Sign up for 10 free hours of NetZero access!
Create a Shutdown/Sleep/Restart or Continue Icon For the Vista Desktop
What is a computer guy doing with home remodeling projects on his Website?
The Upscale Utility Room Remodel with Catch Basin and Wraparound Ceramic Tile Wall
The Bathroom Remodel for Under $1000 Project
The Do It Yourself Bedroom Engineered Prefinished Red Oak Wood Flooring Installation From Hell
Bedroom Remodel With Wood Parquet Flooring
Use Comodo Internet Security 4.0 to Lock Down Your PC Following a Windows Install or Reinstall
![]()
The Northstar Horizon Microcomputer
![]()
Round-Tailed Ground Squirrels

Prairie Dogs

American Kestrel Falcons "Sparrow Hawk"

Arizona Sonoran Desert
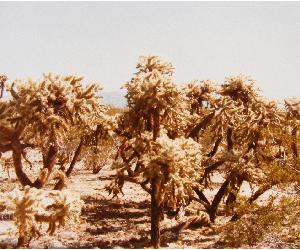
Arizona Sunsets

Cienega Creek

Trains In the Desert

Desert and Mountain Flowers

Fox Squirrels

![]()
The Other Reason Why Your Irrigation Valve Might be Leaking
My Response to the Newegg Affiliates Program Changes
Playing the Rebate Game
Know the Rules Before You Play
Vista Confusion
The four questions you need to ask before buying Vista
Ask any PC user what their backup plan is and the answer will likely be "what backup plan?" Thanks to commercials for online backup companies and other tech related shows that remind us about the issue, people are becoming increasingly aware that their data is at risk. But somewhat analogous to an annual trip to the doctor, developing and implementing a backup plan for your personal data is neither fun or at the top of most people's list of 'things to do'.
So, just what is a backup plan and why do you need to worry about one? Wikipedia defines a backup as "making copies of data so that these additional copies may be used to restore the original after a data loss event." A plan is a structured methodology for accomplishing a task - in this case, data backups. I hear a lot of tech savvy people these days saying that you need to back up your data. That is a generalization and may or not be true for your specific needs.
The question is often asked, "When should I back up my data?" The answer is fairly simple. Back up your data whenever you don't want to lose it! Now that seems like common sense and implies a different strategy for each person. For example, I don't back up my operating system and all of my system specific configurations, although I do back up my email. I quite simply don't care if I have to spend a few hours to reload Windows. I have loaded and reloaded Windows so many times that I have it down to a science. You may feel differently. The point is that you back up your data when you can't or don't want to recreate it and you should always assume that any work that you do on your computer can be lost at any time.
If your computer is being shared with other family members, you need to know where they are saving their personal files. It may be a good idea to set up some personal directories for them or you can create separate user login accounts for them and include their personal user folders created by the OS. I personally don't like to use the My Music, My Pictures, etc. files created by XP or the Music, Pictures etc folders created by Vista. I create my own and I put them on a different logical drive and, if possible, a different physical hard drive than the one that the operating system is on.
TIP- When designing your backup plan choose options that are simple to implement. You are far more likely to maintain up to date backups when little or no work is required to implement them.
Before I go into the details of the different backup levels I want to recommend some simple ways that you can configure your computer to make the backup process simpler.
TIP: Set up your logical drives/partitions and folders/directories in a way to simplify your backups
I have the following logical drive/partition and high-level folder/directory structure:
With a few clicks of the mouse I can backup my personal files that are stored on one logical drive. I separated the music and multimedia files because I add files at a different rates to the two directories.
Create directories within your logical drives to simplify your backups. For example, if you have a directory called \Work where you keep your current work files, also consider a directory called \Archive\Work where you can move files that you are not currently working on or changing. You can schedule active backups to include the \Work directory and only backup the archive directory when you move files to that directory.
Structuring your logical drives and directories this way will allow you to back up entire logical drives and directories simplifying the backup configuration and keep the number of files backed up to a minimum.
Tip: Unlike files that you back up, archived files are files that you are not actively using but may want to refer again at some later date. Don't forget to move files to an 'active' directory that will backed up if you make changes to an archived file.
TIP: Add the hardware to your next PC that will give you multiple backup options.
With the price of hard drives as low as they are you should consider ordering one or more additional hard drives to support one of the backup options listed below. Also consider a flash card reader with multiple card type capabilities. One of these can be purchased for less than $20 U.S. and will give you an additional inexpensive backup option. Although they are called flash card readers almost all of them allow you to read from and write to flash card media.
Consider LAN or WiFi support if you will have more than one computer.
And, of course, a good fast CD/DVD Read/Write drive is essential these days.
If you are undecided between dial-up service or broadband, consider that off site backups can now be easily accomplished with a broadband connection. That alone makes broadband a compelling choice and at least in part justifies the additional cost.
Back to Topics Covered In This Article
I have developed a comprehensive backup plan with four levels going from simple/ineffective to complex/effective.
Dare I say it but most who use a personal computer fall into this category. Level 0 is no backup plan at all or a very limited backup. Important files may be occasionally saved to a floppy, CD, DVD or second drive, but there is no scheduled plan to do backups. This may be a reasonable plan if you don't keep personal information on your PC, but be careful. There may be important information that you are forgetting about like your emails, browser bookmarks, IM messages and downloaded software/drivers that you don't want to have to download again.
I do a lot of Beta testing and Windows loading and reloading. I inevitably forget about my browser bookmarks and have to spend time searching for a favorite site after Windows is reinstalled. There are really great sites that I have bookmarked that are forever lost because I have completely forgotten about them. I plan to save my emails and bookmarks in the future when reinstalling Windows.
If you believe that you fall into this category you should still consider weekly or bi-weekly email backups. Another option to seriously consider is making an ISO image or full partition backup image of your operating system. An ISO image of your OS will allow you to reinstall Windows exactly how it looked at the time of the backup including any emails, browser bookmarks, personalized settings, installed drivers and installed applications. Far and away the most recommended imaging software in the alt.comp.hardware newsgroup that I frequent is Acronis True Image.
If you own a Maxtor or Seagate hard drive there is a limited version of Acronis True Image available free of charge at the Seagate Web site. See Additional Resources below for more information.
A level one plan can be developed that will create multiple copies of your personal files without any user intervention and occur automatically on a scheduled basis. Options in this category include scheduled backups to a secondary internal or external hard drive or SSD (Solid State Drive), hardware or software based RAID and shadow copies.
The options in level one are not considered true backup solutions since they use the same device to store the original files and to create and store the duplicate files.
TIP: It is easy to accidentally open a file from your backup device. Verify the drive and directory when opening an existing file.
TIP: Choose Shadow Copies/Previous Versions and at least one more option from level one to have both data redundancy and multiple versions of your personal files.
TIP: Know where your files are being saved. It is easy to save files to a directory that is not part of your backup plan especially for software that creates projects with multiple files. Some of these files may be saved to default directories on the C: drive. You can be unaware of this until you need to restore the project and its files and find that some critical files are missing.
Review the Level One Media Options and Intel Matrix RAID Options
Level 2 involves creating duplicate copies of your files on removable media including floppy diskettes, tape cartridges, CD-ROM, DVD, Blu-ray, flash memory and removable hard disk cartridges. Although not removable media, I have included Bridged USB, Ethernet Crossover, LAN and WiFi in this category since backup files are stored on site on a different PC.
You may think that you know the best media for your backups. You may be surprised when you look at some basic facts in the comparison table in Appendix B below and find that some of your preconceptions are misplaced. I certainly found that to be the case as I did my research.
I have to admit that I don't maintain my On Site backups as I should. I have two DVDs that I try to keep current. The first is a DVD of all of my freeware software that I need in a new OS install. As I find and download new freeware I update my DVD+R disc. This is a good option for those who don't want to keep a current ISO image of your operating system.
The second DVD is a copy of all of my 'work' files. These include my Visual Basic projects, Word documents, HTML text files and pictures that I have spent a lot of time creating.
TIP: Maintain at least one Windows Recovery backup and one Personal Files/Work backup.
Review the Level Two Media Options and the Level Two Real World Transfer Rates.
Options in this level will rescue your data from less likely natural disasters like floods, fires, earthquakes, thunderstorms, tornadoes, hurricanes etc. It will also protect you from the theft of your PC. These are low risk, high impact events. It is up to you to decide whether or not this additional level of safety is needed. If you rely on your PC to generate income, this level is highly recommended.
My brother is an IT manager for a Fortune 500 company. We were discussing the various levels of my data backup plan and he mentioned that this level is usually referred to as part of a disaster recovery plan. While that may be true in the corporate world, I believe it is quite acceptable to refer to it as a data backup plan for ordinary PC users. It is easy to confuse a Backup Plan and a Disaster Recovery Plan but in general a Backup Plan is part of a more comprehensive Disaster Recovery Plan.
He also asked me how many people I knew who had a disaster of this type. I told him one. He was obviously surprised at my answer, but disasters can and do happen every day.
Choose a level 3 option if you have critical data or run a small business. Consider this option if you have broadband and have personal files that you wouldn't want to lose in a natural disaster. This level involves copying your data to one of the media choices in Level 2 and storing the media off site or electronically transferring your files off site to an Internet based storage facility.
Some ISPs have service plans that allow for storage of your files on their servers often for digital photographs. Check with your ISP to see if they offer this service. Be aware though that ISPs almost never offer guaranteed backup for this service and, although rare, your files could be lost. There are also security issues if the files are not encrypted.
Review the Level Three Options
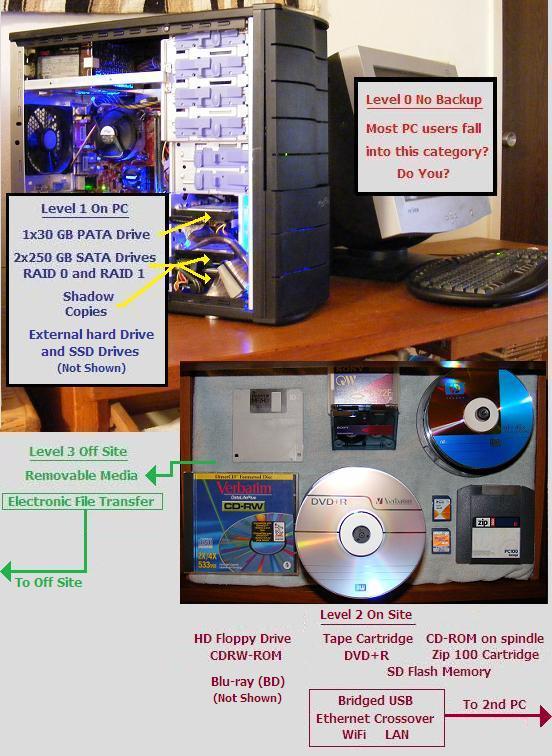
The Four Backup Plan Levels
Back to Topics Covered In This Article
| Backup Strategy | Advantages | Disadvantages | Comments |
|---|---|---|---|
|
Level 0 No Backup |
Simple and inexpensive. | Occasional backups may still be required. A lack of a formal backup plan may catch the average PC user losing important files in a hardware failure. If that occurs the costs for data recovery may far exceed the costs of any of the backup options listed in levels 1 to 3 below. | A reasonable backup plan for those who don't care if they lose every file on their computer. |
|
Level 1 On PC |
Automatic and/or scheduled backups maintaining a good level of current recovery options with no additional user time spent. | Additional cost for required hardware. Not a true backup solution but should be considered as data redundancy. | Files can be lost due to the failure of the motherboard, hard drive, SDRAM or power supply. Files may be lost in a natural disaster, flood, fire, earthquake, thunderstorm, tornado, hurricane etc. Files may be lost due to a power surge. Files can be lost due to tinkering by someone with access to the PC. Files can be lost if the PC is stolen. Files can still be accidentally deleted but Shadow Copies/Previous Versions will allow you to restore a snapshot of the file from an earlier date. |
|
Level 2 On Site |
Protects against data loss due to hardware failure, power surges and computer theft. | Time consuming. Requires the time and discipline to keep a current library of data backups. Removable media have a limited shelf life. 1 | While safer than level 2, files can still be lost due to natural disasters or fire. |
|
Level 3 Off-site |
Protects against loss due to localized disasters. | Additional data backup insurance that protects you from low risk, high cost, high impact events. Off-site storage of removable media is expensive in both time and money. Removable media have a limited shelf life.1 It is the hardest backup plan to maintain due to the manual intervention required. Electronic file transfers are quickly becoming more affordable and easier to implement. | Data can be stored off-site on physical media or electronically at a company specializing in data storage. |
Back to Topics Covered In This Article
Back to Topics Covered In This Article
All backup options except the electronic file transfer option require you to beg, borrow or buy media that will be used to store your files. Below is a list of the criteria that need to be evaluated when selecting your backup media and options:
Refer to these media selection criteria when choosing the best media for your backups. Media costs, transfer rates, advantages, disadvantages and other media information is detailed in the four appendices at the end of this article:
Back to Topics Covered In This Article
The payoff for all of your planning and effort of turning your backup plan into reality occurs when you have an event that corrupts your files or makes them forever inaccessible. Considering that data recovery can easily cost $500 to $1000 from a dead hard drive, a good backup plan can be cheap in comparison.
Data recovery is fairly simple and straightforward for all of the backup options listed. It is simply a matter of inserting your backup media and copying the files to a new hard drive, copying them from a second PC, downloading them from your online backup service or copying them from a backup drive to your new drive.
Data recovery for RAID can be a little more complicated. If you have a RAID 1 mirrored volume, your RAID array will start up in Degraded status. Relax, you haven't lost any of your files, but you no longer have data redundancy. Your files are available but you should buy the same make and model hard drive to replace the failed drive as soon as possible. If you can't find the same make and model drive, you can try a similar size drive, though there is a risk of compatibility and performance issues if you do this.
If you have a RAID 0 and RAID 1 array, all data will be lost on the RAID 0 striped volume if one drive fails. You will need to replace the failed drive again using the same make and model if possible. You will then need to reload/replace the files on the RAID 0 volume from your original CD-ROM/DVD discs or from your backup. While waiting for a replacement drive you can continue to use your degraded RAID 1 volume files, but it is a good idea to not try to load new software or an operating system while the array remains in degraded status.
TIP: If you want to have your operating system on a RAID 0 volume it is a good idea to have a third drive with enough free space available to load the OS in case one drive in the RAID array fails.
I occasionally copy my Document directory over to a 30 GB hard drive (Level 1) and even less occasionally copy the same directory over to a DVD (Level 2).
My backup plan may not work for you and there is no one perfect backup plan for everyone. Finding one that will work for you is a good investment in a better nights sleep.
Back to Topics Covered In This Article
If you will remember I stated at the beginning of this article:
I have developed a comprehensive backup plan with four levels going from simple/ineffective to complex/effective.
This is, generally speaking, true for all of the options except for the Electronic File Transfer option. This option is both simple to use and effective. What does this mean? This is likely to become the option of choice for many PC users. It also means that if you haven't considered this option and you have a broadband connection to the Internet, it's time for you to do a little homework and seriously consider this backup option.
With some online storage sites offering up to 25 GB of free storage, there is no monetary reason for the average PC user not to spend a few minutes and try out one of these services. Even dial-up users can benefit from these online backup services if you have a reasonably small amount of information that you need to transfer electronically.
Back to Topics Covered In This Article
In 1947 a shepherd discovered the first of the Dead Sea Scrolls in a cave on the Northwest shore of the Dead Sea. "According to carbon dating, textual analysis, and handwriting analysis the documents were written at various times between the middle of the 2nd century BC and the 1st century AD."2 Some of the scrolls were intact or nearly intact. 3
I can't help but wonder how much of the information stored on computer related media will still be readable in 20 centuries. We are a long way from the perfect medium for backing up and archiving our digital data.
If you are like me, you might have some old backups lying around that have by neglect morphed into data archivals. If they are five or more years old and on optical media or more than ten years old on magnetic media it would be a good idea to copy them to newer media.
All media including hard drives have a limited life span and shelf life. For the purpose of this discussion the question is "Will you still be able to read your floppies, tape cartridges, CD-ROMs, DVDs, hard disk cartridges, SSDs or hard drives five to ten years from now?" My experience is that you most likely will, but you have to have the backups on the media first before you can find out.
Back to Topics Covered In This Article
| Implementation Choices | Description | Dollar Costs4 | Advantages | Disadvantages | Comments |
|---|---|---|---|---|---|
| Additional internal hard disk | One more internal hard drive added to your PC set aside solely for backing up your files. If you have RAID or multiple hard drives, this drive is in addition to those hard drives. | $75 | Inexpensive over the lifetime of the hard drive. Fast and relatively simple to setup. Fast and error free backups. | Susceptible to the same data loss events as the other hard drives on your system. Costs are incurred up front. Backups will slow down your system unless scheduled during off-hours. | Can be implemented programmatically with backup scheduling software in your operating system as a scheduled job or manually if you are disciplined enough. |
| Additional external hard disk | One more external hard drive added to your PC set aside solely for backing up your files. If you have RAID or multiple hard drives, this drive is in addition to those hard drives. | $112.50 | Inexpensive over the lifetime of the hard drive. Fast and relatively simple to setup. Fast and error free backups. External drive can be removed and stored off-site or used to transfer files to another computer. | Susceptible to the same data loss events as the other hard drives on your system. Costs are incurred up front. Backups will slow down your system unless scheduled during off-hours. Can be knocked over on a desktop or knocked off a desktop. Data loss can occur if device is unplugged or data cable removed before all data is written to the drive. USB devices are particularly prone to data errors due to removal of device without properly flushing buffered data. External hard drive transfer rates can be drastically limited by a USB interface, less so if the drive and your computer supports Hi-Speed USB - see the three data rates supported by USB. eSATA drives preferable due to their faster transfer rates but motherboard must support eSATA or an eSATA card is required. | Backups can be implemented programmatically with backup scheduling software in your operating system as a scheduled job or manually if you are disciplined enough. Some external drives offer a one-touch push button to back up a pre-determined backup set, but you still have to remember to press the button. Best implemented via a FireWire IEEE 1394 I/O port or a eSATA port. USB external drives will be slower due to the USB architecture. |
|
Software RAID 1 Hardware RAID 1 Mirroring |
Two or more hard drives configured as RAID 1 Mirroring where files are duplicated on both drives creating two identical copies of all files on the PC. | $150 and up for a pair of matched hard drives assuming you have a RAID capable motherboard. | An exact duplicate copy of all files occurs real-time without user intervention. Though technically not considered as backup, RAID creates data redundancy and effectively works as a data backup for most all situations. May be the best real-time 'backup' solution currently available. | For software RAID - requires a similar motherboard with the same or backward compatible RAID hardware to recover your data if a hardware failure occurs. If you will be using Intel Matrix RAID two SATA hard drives are required. Hardware RAID requires a similar RAID controller to recover your data if a RAID controller card fails. The only way to protect yourself from this years down the road is to purchase a backup RAID controller, purchase a used controller or have a professional data recovery service recover your data. WARNING! Creation of a RAID array is destructive to any existing data. Use two new identical drives or backup and verify your data when using two identical existing hard drives. If a drive fails and you want to restore full RAID functionality an exact or similar hard drive is required or two of the same new drives required. Additional setup and configuration required - should not be attempted by the computer illiterate. Additional drivers may be needed during OS installation. Improper shutdown of the OS may require a lengthy rebuild of the mirrored volume. Software RAID uses a small amount of CPU cycles - not suitable for older CPU's. | Don't confuse RAID 0 with RAID 1. RAID 0 striping is only for data that you can afford to lose. It is not data redundancy. See discussion below for several RAID implementation options. |
| SSD Drive | A Solid State Drive like the SDRAM memory in your computer can store and retrieve data quickly without any moving parts. Unlike the memory in your computer, the data stored in the SSD device is not lost when power to the PC is lost. It looks like another hard disk to your operating system, the difference being that it is faster than traditional hard drives. |
$159 8GB IDE $419 60 GB SATA $639 120GB SATA
|
SSDs already have faster access and throughput times than traditional drives. Fast and error free backups. Lower power consumption. | Costly per GB compared to traditional drives. New technology with unproven reliability and lifetimes. Only low storage sizes available. Limited availability. Limited write cycles. May be incompatible with drives on the same interface cable requiring an OS reload. RAID may perform equally as well or better at much lower costs. | Costs continue to fall and may approach traditional hard drives. Not a good choice currently as a backup option due to its unproven reliability over time. Recommended for early adopters only. May be mainstream with higher capacities, faster read/write times and wider availability by the time you read this article. I am including it here primarily because as a solid state backup device it may eventually have a longer lifetime than mechanically based hard drives. |
|
Shadow Copies Previous Versions |
Automatically creates a unique snapshot of a file that will not be changed on subsequent editing of the file. | XP Home $90 to Vista Ultimate $325 | Simple to implement and use. Automatically created by the OS. Allows you to restore a version of a file if you have accidentally saved changes and lost important information in a working copy of a file. | Many copies of files will be created changed over a long period of time using disk space. Older versions of files will be deleted it the space allocated is filled. Copies are created on a schedule that you can specify but if this schedule is too long, a recent version of the shadow copy will not be available. Must be 'turned on' and configured. Shadow copies can be manually created but this is time consuming in the current implementation of Microsoft's Previous Versions and requires the discipline to create. | Technically not a true backup option because an exact copy is not stored. I am including it here because it is often helpful to keep a copy of the file of how it looked at an earlier time. Implemented in Windows XP SP2 and Server 2003 via the Volume Shadow Copy Service. Available as Previous Versions in the Business, Ultimate and Enterprise versions of Windows Vista. |
Back to Topics Covered In This Article
TIP: Understand RAID fully before you choose to implement this option or use a professional experienced in RAID to set up and configure.
RAID should not be used exclusively as a backup solution. Although RAID functions much like other backup options, it should be considered as data redundancy and used in concert with other backup options from levels two and three.
A RAID 1 mirrored array is a duplication of all of your files on two hard drives. You gain no additional write speed with a mirrored array, but you will see faster read times than with only one hard drive. The RAID array pictured below consists of one RAID 1 mirrored volume (Volume 0) on two identical hard drives.

RAID 1 mirroring is an identical image of all of your files on two hard drives. Question: Which drive in a RAID 1 array is the redundant drive? Answer: The redundant drive is the hard drive in the array that does not fail.
Two RAID volumes can be created in a RAID array using only two hard drives. Volume 0 can be set up as a RAID 0 striped volume and Volume 1 set up as a RAID 1 mirrored volume. Use this option instead of one simple RAID 1 volume to maximize your available disk space and for data intensive applications like video editing.
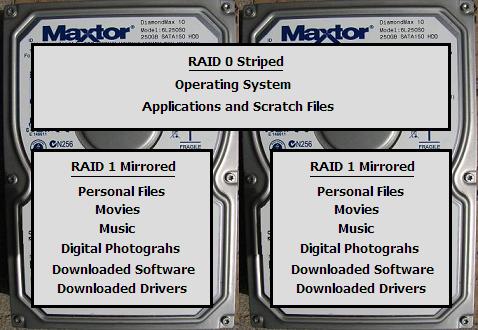
If you know your way around a PC and understand the risks of having your data stored on a RAID 0 striped volume, then you are probably a good candidate for running RAID 0 and RAID 1 on two drives using Intel's Matrix Storage solution. RAID 0 essentially doubles your risk of data loss. Don't put any data on a RAID 0 array that you can't afford to lose.
Other more robust levels of RAID exist but require three or more hard drives. These quickly become out of reach for the average user.
Let's look at how my logical drives/partitions are configured in a RAID array using a strategy to maximize drive space, speed and redundancy
For more information about the different levels of RAID available and the downside to RAID, read Want Speed And Data Safety? Consider RAID. I write about my trials, troubles, tribulations and triumphs configuring and using Intel Matrix RAID 0 and RAID 1 on only two hard drives.
Back to Topics Covered In This Article
| Options | Dollar Costs4 |
Cost per MB (cents) |
Data Transfer Rates* | Advantages | Disadvantages | Comments |
|---|---|---|---|---|---|---|
| Floppy Disk | $0.22 | 15.278 | 30 - 125 KB/s | Simple and easy to use by almost anyone. | Limited to very small files. Bulky, slow, may not work in a different floppy drive. Media wears out quickly. High cost per MB. Universal use and compatibility advantages disappearing. | The floppy lives on, much to the chagrin of today's IT staff. Useful only for small files i.e. small text and email files. I only include it here because if a floppy is the only backup a non-PC literate persons uses, it is better than no backup at all. Use a standard 1.44 MB HD floppy and drive. |
| Tape Cartridge |
DDS-1 2 GB $4.99 DDS-5 36 GB $11.99
AIT-1 40 GB $21.52 |
.250 .033
.054 |
3,000 - 16,000 KB/s non-compressed | Small, compact, inexpensive per MB. Very long shelf life. | Not convenient for partial backups. Media has limited write cycles. Data can only be accessed sequentially making the restore process very time consuming. Tape drives are expensive ranging from $250 to $1000. | Typically used in a corporate environment for large daily (overnight) full backups. A reasonable solution for those who have large amounts of data or for creating archival volumes. Claims are made of 30+ years of shelf life if you can still find a tape drive and PC to read it 30 years from now. |
| CD-ROM |
CDR $0.20 CDRW $0.400 |
.029 .057 |
1X = 150 KB/s CDR 48X 7,200 KB/s CDR 52X 7,800 KB/s
CDRW 4X 600 KB/s |
Widely available. | Inferior to DVDs in almost every category. Susceptible to data errors during the burn process especially at max speeds. More vulnerable to physical damage than DVDs i.e. by impact to or writing on the top surface. Polycarbonate substrate can be easily scratched causing data read errors. 17 Rewritable CD-ROMS in theory can be written to 1,000 times.5 May have the shortest shelf life of removable media options.7 | For maximum data transfer rates match the media speed with your CD-ROM burner Read/Write speeds. Burning CD-ROMs at speeds slower than the maximum advertised speeds may increase shelf life and may reduce errors during the burning process. The life of CD-ROMs can vary from brand to brand. Data loss may begin to occur as early as two to five years from the date of your backup for lower quality brands. Don't assume that data can be recovered forever from CD-ROMS. |
|
DVD
DVD +R Wikipedia
S/L 4.7 GB |
+/-R S/L $0.23 +/-R D/L $1.04 +/-RW S/L $0.67 |
.005 .012 .014 |
1X = 1318 KB/s 8X 10,544 KB/s 16X 21,088 KB/s (Maximum) |
Low cost per MB. Larger capacity 4.7 GB S/L and 8.54 GB D/L than CD-ROM. | Susceptible to data errors during the burn process especially at max speeds. Polycarbonate substrate can be easily scratched causing data read errors. Because DVDs use a sandwich of two polycarbonate discs, delamination is a concern in high RPM drives. 17 Rewritable DVDs in theory can be written to 1,000 times.6 May have the shortest shelf life of removable media options.7 | For maximum data transfer rates match the media speed with your DVD burner Read/Write speeds. Burning DVDs at speeds slower than the maximum advertised speeds may increase shelf life and may reduce errors during the burning process. Don't confuse the speed ratings of CDs and DVDs. 4X DVD = 35.1X CD-ROM. Like CD-ROMs, the life of DVDs can vary from brand to brand. Don't assume that data can be recovered forever from DVDs. |
|
Blu-Ray (BD) Wikipedia S/L 25 GB |
S/L 8.00 S/L RW 10.99
D/L 33.38
|
.032 .044
.067
|
1X = 4,395 KB/s 8X 35,160 KB/s (planned)8 (Maximum) |
Larger capacity than DVD 25 GB S/L and 50 GB D/L. Polymer or brand specific scratch resistant discs an improvement over CD-ROMs and DVDs. Better error correction than DVDs.9 | Blu-ray burners are expensive, $400 and up. Playback software may be required for Windows Vista. The HD-DVD consortium of companies may have moved on to HVD (Holographic Versatile Disc) that may someday store up to 3.9 TB or 160 times the capacity of S/L Blu-ray Discs. 10 | Most Blu-ray burners support DVD. Some also support CD-ROM. Check OS support carefully - not all operating systems are supported and varies by brand and model. Shelf life of Blu-ray is unknown. Don't assume that data can be recovered forever from Blu-ray discs. May be quickly surpassed if holographic memory is viable. |
|
Flash Memory (SD) |
1 GB $4.90 2 GB $6.99 4 GB $15.75 |
.490 .350 .394 |
Write 9,000 KB/s Read 10,000 KB/s.11 (Maximum) For various reasons, real world rates are far less than the rated speed of the flash card media. See Real World Transfer Rates below. |
Small, compact and very convenient to use. | Limited life due to number of write cycles (100,000 plus) but should not be an issue for the average PC user. Data loss can occur if removed improperly especially in USB readers. High cost per MB. USB architecture limits bandwidth of Hi-Speed card readers. USB drivers may be needed to support USB 2.0 Hi-Speed in Windows 2000 and XP SP1.12 | Be sure to find a card reader with the most popular flash card formats and the format that you will be using. Flash card readers can be found for less than $20. Look for a flash card reader with USB 2.0 480 Mbps Hi-Speed specs13 or a FireWire IEEE 1394a/1394b card reader if your motherboard supports FireWire. |
|
Hard Disk Cartridges Imation Odyssey ProStor's RDX Iomega REV Wikipedia |
Imation Odyssey 40 GB $84.54 80 GB $126.84 120 GB $194.48
Imation USB RDX
Iomega REV |
.211 .159 .162
.254
.143 |
Odyssey 36,860 KB/s14 Iomega REV 25,600 KB/s (Maximum) RDX 34,722 KB/s 125 GB in 1 hour15 |
Large storage capacity and fast backup time. Shock resistant cartridge. Low cost per MB. Convenient. A good substitute for tape. | Expensive up front costs and cartridge costs. Imation Docking bays range in price from $100 - $250 when purchased with a disk cartridge. The Iomega REV Read/Write heads are contained in the drive unit and not in the disk cartridge. This can allow for possible contamination issues of disk media16. Iomega REV drives are expensive and cost $310 for 35 GB drive and $365 for the 70 GB drive. | Prostor's RDX system is licensed to Imation, Tandberg Data and Dell. The shelf life for all removable disk cartridges may only be 5-10 years17 but ProStor claims a 10+ year shelf life for their RDX storage system.18 Iomega claims that their REV drives have a 30+ year shelf life.19 |
| Bridged USB |
$15 USB Bridge Cable |
N/A |
900 KB/s USB 1.1 9100 KB/s USB 2.0 |
Inexpensive and relatively simple. | Requires two PCs. Limited to 5 M (16 ft) without additional extender cable or USB hub. Requires special bridged USB networking cable and two PCs. WARNING! Using an ordinary USB cable can damage your computers. | I'm not recommending a second PC for backup purposes but if you already have two PCs and they are in close proximity, you can use them for regularly scheduled backups. Look for a cable with USB 2.0 480 Mbps (57.2 MB/s) Hi-Speed specs. Information about Direct Cable Connection with Windows XP Home Edition Vista requires a special USB cable and uses Windows Easy Transfer to copy the files. PCs using Vista can transfer data from PCs running XP or Vista. |
| Ethernet Crossover |
$1.34 Cat 5E 7 ft Cable $3.49 Cat 5E 25 ft Cable |
N/A |
10 Mbps 1,221 100 Mbps 12,210 1 Gbps 122,100 10 Gbps 1,221,000 (Maximum) |
Inexpensive and simple. | Requires two PCs and an Ethernet Crossover cable. Requires a Network Interface Card (NIC) or Ethernet capable motherboard in your PC. Look for an RJ45 I/O port on the back of your computer. | I'm not recommending a second PC for backup purposes but if you already have two PCs, you can be using them for regularly scheduled backups. |
| WiFi |
$1.10 Cat 5E 7 ft Cable $3.79 Cat 5E 25 ft Cable WiFi Router $50 |
N/A |
802.11g 2,319 KB/s 802.11n 9,033 KB/s 802.11y 2,808 KB/s |
Fast and reliable backups. | Requires two PCs. Requires technical expertise beyond the average user. Requires proper configuration and encryption to lock out neighbors and protect your data. WEP based WiFi not secure. | I'm not recommending a second PC with WiFi for backup purposes but if you already have two WiFi capable PCs, you can be using them for regularly scheduled backups. An ad-hoc Wireless network can be also be setup without having to purchase and use a broadband router. |
| LAN |
$1.10 Cat 5E 7 ft Cable $3.79 Cat 5E 25 ft Cable Router $50 |
N/A |
10 Mbps 1,221 KB/s 100 Mbps 12,210 KB/s 1 Gbps 122,100 KB/s 10 Gbps 1,221,000 KB/s (Maximum) |
Fast and reliable backups. | Requires two Wi-Fi capable PCs. Requires technical expertise beyond the average user to configure. Requires a Network Interface Card (NIC) or Ethernet capable motherboard in your PC. Look for an RJ45 I/O port on the back of your computer. Requires a switch/router/firewall device and CAT 5 cable to connect the PCs to one another and the internet. Just where do you put that cable if you want to transfer data to the other side of the house and it is not pre-wired for CAT5 Ethernet? | I'm not recommending a second PC and a LAN for backup purposes but if you already have a second PC and router, you can be using it for regularly scheduled backups. Router should include firewall and switch. Getting WiFi built in to the router for the few extra dollars it costs is a good idea. Print Server port optional. |
Back to Topics Covered In This Article
CD-ROMs, DVDs and DVD Read/Write Optical Drives
I had to purchase a new CD/DVD read/write drive (don't ask) and decided on a Samsung 20X DVD+/-R DVD burner model SH-S202G. It had the lowest access times of similar models that I had compared. I also ordered a 100 pack on spindle of Verbatim 4.7 GB DVD+R 16X media primarily because I was writing this article. Oh the sacrifices I make for you my patient readers!
The Verbatim DVDs were not written at their advertised 16X speed. When 'Max' was selected in Deep Burner, the selected write speed ended up being 18X! I wasn't expecting that. If I have done my math correctly, the actual numbers are far short of 18X.
Be aware that if you have an older DVD drive or slower rated DVD discs you are likely to see lower numbers than those in the table below.
| Disc Type | # of Files |
Data Transferred (KB) |
Total Time(Secs)* |
Transfer Speed (KB/s) |
Transfer Speed (CD-ROM 1X = 150 KB/s) (DVD 1X = 1318 KB/s) |
|---|---|---|---|---|---|
| Hewlett Packard 700 MB 48X CD-R | 1 | 276,442 | 116 | 2383.1 | 15.9X |
| 2,130 | 276,442 | 115 | 2403.8 | 16.0X | |
|
Verbatim 4.7 GB 16X DVD+R (18X actual) |
1 | 276,442 | 71 | 3893.5 | 3.0X |
| 2,130 | 276,442 | 68 | 4065.3 | 3.1X |
* Tests were done without file verification.
TIP: Test your backups to CDs and DVDs with Read/Write media until you have a working plan/schedule.
TIP: Always verify your backups when backing up to removable media. This can be easily done in Windows by copying all of the files on the removable media to a temporary directory on your hard drive. Remove the temporary directory when you are satisfied that the backup is good. Many CD/DVD recording software allows you the option to verify the data after writing. It is always a good idea to turn this option on.
TIP: If you will be adding new files to your existing removable media, read-only media is a good choice. If you will be replacing existing files with updated versions, read/write media is preferable. This pertains to CDR, CDRW and DVDR, DVDRW media only.
The data transfer rates you can expect using USB depend on a number of factors20 and can vary widely. Real world data transfer rates will be less than and in some cases much less than the maximum data rates usually quoted.
The actual data transfer rate numbers for an OCZ 150X 2 GB flash card in a Rosewill RCR-100 USB 2.0 card reader were perplexing. I expected to see numbers between 50 - 75% of 22,500 KB/s (150X * 150 KB/s) for the OCZ flash card. I saw data transfer rates of less than 20% of the maximum transfer rate. So why the low data transfer rates?
According to Wikipedia "Typical hi-speed USB devices operate at lower speeds, often about 3 MB/s overall, sometimes up to 10-20 MB/s. The highest USB data transfer rate claimed by USB vendors is 40 MB/s."21 So the 4.5 MB/s 'best case' data rate I was seeing falls in line with typical expected data rates.
| Flash Card | # of Files |
Data Transferred (KB) |
Total Time (Secs) |
Transfer Speed (KB/s) |
Transfer Speed (1X=150KB/s) |
|---|---|---|---|---|---|
|
A-Data Speedy 1 GB (50X)22 |
1 | 276,442 | 141 | 1960.6 | 13.1X |
| 2,130 | 276,442 | 1,577 | 175.3 | 1.2X | |
| OCZ 150X 2 GB | 1 | 276,442 | 61 | 4531.8 | 30.2X |
| 2,130 | 276,442 | 640 | 431.9 | 2.9X |
And if that wasn't bad enough, transferring hundreds or thousands of files will take a lot longer than transferring only one file. In my test, 2,130 files totaling 276,442 KB were transferred at about 10% of the rate for one file of the same size.
You can use this tool from Microsoft's Website to determine your existing USB device speed:
UVCView - Diagnostic Tool for USB Video Class Hardware
The Rosewill RCR-100 Flash Card Reader is reported as 'Device Bus Speed: High' on the 'Current Config Value:' line at the top of the device information list.
Bottom line, flash memory as currently implemented with USB is not as good a choice for large backups as it would appear at first glance.
TIP: You may have to enable Hi-Speed USB in the BIOS to get Hi-Speed data rates.
TIP: USB drivers may be needed to support USB 2.0 Hi-Speed in Windows 2000 and XP SP1.12
TIP: Keep your removable media in a safe and secure place and do not use it in other devices.
Back to Topics Covered In This Article
| Options | Description | Dollar Costs | Advantages | Disadvantages | Comments |
|---|---|---|---|---|---|
| Removable Media | Copy files to one of the removable media options listed above and move the backup storage media to a different site. | Very expensive - includes media costs plus pickup and storage costs. | You can find and work with a trusted local storage facility. | Must be physically moved to and stored at another site. Retrieval of media is time consuming and may not be available when needed. Time intensive to insert the removable media, copy files, remove and transfer to an off-site facility. More expensive than other backup options. | Not a reasonable solution for most PC users. At best might only be a swap of DVDs with neighbors or family every few months. A better solution for small businesses using a scheduled pickup by an off site storage company. |
|
Electronic File Transfer (Optional for dial-up users)
|
Typically consists of specialized software that you receive from an online storage site. This software service runs in the background and transfers your files to an off-site storage server. | Costs and service plans range widely from 2 GB free at Driveway to 10 GB for $34.75 per month at FirstBackup. | Simple and cost effective. Transfer process starts automatically and runs as a background process for most services. Recovery can be done quickly. | Not a good solution for dial-up users. Files can be lost if the off-site storage facility does not guarantee backup coverage. You may not want sensitive or personal data stored on someone else's server even though data encryption is used. You may not want to rely on someone else for your backup storage and retrieval. WARNING! If you are solely responsible for you data encryption key a lost key will mean that your files are indecipherable. Data transfers can slow down your PC and Internet connection if the transfer software does not run during idle periods. | This is becoming increasingly a backup option of choice as broadband becomes more widely available. Some companies provide multiple site redundancy reducing the risk of a single catastrophic event. Verify that the company providing your online storage has guaranteed backup and recovery plans of their own! If you are concerned about the security of your files, verify that the service uses at least 128 bit encryption and that only you have access to the key. This poses the additional burden of backing up the key, printing it out and storing it in a secure place but necessary if you want your files to remain secure. Read all contracts thoroughly before putting any of your files on one of these servers and before signing up with any service. |
I would like to thank MISS CHIEVOUS on the alt.comp.hardware.pc-homebuilt Usenet forum for the inspiration for this article.
Data rate conversions done at Convert-Me.Com
Back to Topics Covered In This Article
Backup defined and backup scheduling strategies at Wikipedia
RAID defined at Wikipedia
Intel Matrix Storage Technology at Intel.com
Intel Matrix Storage Manager 7.0 (2.74 MB PDF) at Intel.com
Windows XP Backup Made Easy by Ed Bott at Microsoft.com
Connecting Two PCs Using a USB-USB Cable by Gabriel Torres at Hardware Secrets
crossover cable (Ethernet) by Bradley Mitchell at About.com
How to Build a Wireless Network Without Using a Broadband Router by Gabriel Torres at Hardware Secrets
How to Build a Small Network Using a Broadband Router by Gabriel Torres at Hardware Secrets
Wired vs Wireless Networking by Bradley Mitchell at About.com
InfraRecorder
View the InfraRecorder Help --> Quick Start --> Multi-Session Discs topic before trying to burn multi-session discs.
DeepBurner
Be sure to select 'Append session' when writing to multi-session discs.
A free limited version of Acronis True Image is available for Maxtor hard drive owners - MaxBlast 5, and the MaxBlast 5 manual (1.32 MB pdf) and for Seagate hard drive owners - DiscWizard and the DiscWizard Manual (1.32 MB pdf). I have downloaded but not used the MaxBlast 5 software so I cannot personally recommend it, but the price is right and well worth a try. Again, you must have a Maxtor or Seagate drive for this software to work. Vista is supported.
Back to Topics Covered In This Article
1 Gateway has published the Shelf Life for common data storage media, though this at best should only be considered as a guideline since shelf life can vary by brand and type.
2 Dead Sea scrolls at Wikipedia
3 Dead Sea Scrolls Institute
4 Prices are based on available items as of June 2008. Various non-sale items were found and a 'representative' price range established. A lower end price is used in the tables.
5 CD-RW at Wikipedia. "CD-RW also have a shorter rewriting cycles life (ca. 1,000)..."
6 DVD-RW at Wikipedia. "According to Pioneer, DVD-RW discs may be written to about 1,000 times before needing replacement, making them comparable with the CD-RW standard."
7 - Storage expert warns of short life span for burned CDs by John Blau at Computerworld. Kurt Gerecke warns of 2-5 year life span for optical media.
8 Blu-ray FAQ Planned Blu-ray Disc Association speed of 8X
9 Blu-ray FAQ Blu-ray uses a better error correction system than the one used for DVDs.
10 HVD - Holographic Versatile Disc at Wikipedia
11 Memorex Reference Guide for Flash Media CF Compact Flash and SD Secure Digital format (356.46 KB pdf).
12 USB 2.0 issues with Windows 2000 and How to obtain and to install USB 2.0 drivers in Windows XP Service Pack 1 at Microsoft
13 USB Version History at Wikipedia
14 Odyssey Removable Hard Disk Storage System at Imation.com (502.93 KB pdf).
15 RDX Removable Hard Disk Storage System at Imation.com
16 Iomega's Contamination Control and Mitigation for Iomega's REV Technology (495.58 KB pdf)
17 Strategic Info Management: Long-Term Storage by Howard Marks at Network Computing
18 ProStor Sets Sights On Still-Strong DAT Market by Heidi Biggar (414.86 KB pdf)
19 Iomega's Removable Rigid Disk Technology Delivers Estimated 30-Year Shelf Life for Reliable Backups and Archiving (472.76 KB pdf)
20 Universal Serial Bus - USB compared with FireWire at Wikipedia
21Universal Serial Bus - USB signaling at Wikipedia
22 The A-Data Speedy 1 GB flash card at NewEgg lists the speed as 50X.
Back to Topics Covered In This Article
All tests performed on the following system:
Windows Vista Ultimate 64 bit
Foxconn 975X7AB-8EKRS2H motherboard
Intel E6400 Core 2 Duo CPU 2.13 GHz Conroe
OCZ DDR2 800 PC26400 Platinum 4 x 1GB 240-Pin SDRAM CAS Latency 4 timing 4-5-4-15
eVGA 256-P2-N549-TR Geforce 7600GS 256MB GDDR2 PCI Express x16 Video Card
2x250 GB SATA I Maxtor DiamondMax 10 6L250S0 hard drives - 150 GB RAID 0 158.7 GB RAID 1
30 GB Seagate ST330013A Barracuda IDE Hard Drive
Samsung 20X DVD+/-R DVD Burner Black PATA Model SH-S202G
Rosewill RCR-100 USB 2.0 Card Reader
Hiro 56K V.92 PCI Modem S/W W/O Voice Intel 537EP Chip 56 Kbs Modem
Rosewill RD600-2DC-SL ATX Form Factor 12V V2.2 / SSI standard EPS 12V 600W Active PFC Power Supply - SLI Ready
Cooler Master Mystique Aluminum Case w/Window with 1 x 120 mm Blue LED and 1 x 120 mm Fans
Rosewill RM800P Black 3 Buttons 1 x Wheel PS/2 Wired Optical Mouse
Rosewill RK-680 BK Black USB Wired Standard Keyboard
Back to Topics Covered In This Article
| Pecos SoftWareWorks Home | Contact Me | Terms of Use Rev 09/30/10 | Privacy Policy Rev 05/20/09 | About Us | Site Map |
| Tweet |
|
||
|
© Copyright 2007-2015 Alan Norton None of the content may be used or reproduced without written authorization from Alan Norton. |
|||