
Custom Search
|

|
|---|
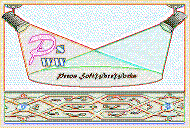
|
|---|
Hosted By:
![]()
LCD Vs. CRT - Do LCDs finally match CRTs in picture quality?
ECS P965T-A Motherboard
ABIT AN8 SLI Motherboard
Foxconn 975X7AB-8EKRS2H Motherboard
Foxconn BlackOps Motherboard
![]()
My misadventures flying with Allegiant Air
![]()
The Missing Post Mystery
A post I made to a Vista newsgroup was missing from the Outlook newsreader
Where did it go?
The Missing Post Mystery Revisited
It happened again! A post I made to a Vista newsgroup was missing from the Vista Mail newsreader
Where did it go?
A Case of Maxtaken Identity
When is a hard drive not a hard drive? Find out when!
![]()
Changes to the Windows 7 Taskbar You Should Know About
Download Vista Image Capture 'Slipstream' service packs SP1 and SP2 into a single Vista install disc
Detailed Instructions for Reverse Integrating SP1 and SP2 into Vista
What is RAID? Some RAID Basics
RAID 5 on a Desktop PC
How to Personalize Windows Vista
Develop and Implement a Personal Backup Plan
Ten things you can do to create better documentation
(Tech Republic)
Flash Your BIOS
Three Good Reasons for Flashing Your BIOS
Ten common mistakes you should avoid when flashing your BIOS
(Tech Republic)
Find a new dial-up ISP
Sign up for 10 free hours of NetZero access!
Create a Shutdown/Sleep/Restart or Continue Icon For the Vista Desktop
What is a computer guy doing with home remodeling projects on his Website?
The Upscale Utility Room Remodel with Catch Basin and Wraparound Ceramic Tile Wall
The Bathroom Remodel for Under $1000 Project
The Do It Yourself Bedroom Engineered Prefinished Red Oak Wood Flooring Installation From Hell
Bedroom Remodel With Wood Parquet Flooring
![]()
The Northstar Horizon Microcomputer
![]()
Round-Tailed Ground Squirrels

Prairie Dogs

American Kestrel Falcons "Sparrow Hawk"

Arizona Sonoran Desert
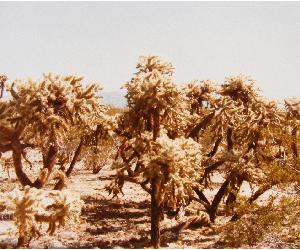
Arizona Sunsets

Cienega Creek

Trains In the Desert

Desert and Mountain Flowers

Fox Squirrels

![]()
My Response to the Newegg Affiliates Program Changes
Playing the Rebate Game
Know the Rules Before You Play
Vista Confusion
The four questions you need to ask before buying Vista
This is a companion article to the Use Reverse Integration to slipstream Windows Vista SP1 and SP2 article at Tech Republic. Please read this article first if you have not already done so.
I always get frustrated when trying to accomplish a task and I search the Web for information only to find instructions that assume you understand some not so basic skills. For example, I might read - "install Windows Vista on a non-boot drive" and ask myself "just exactly how do you determine which drive is the boot drive?"
I will show you how to find the boot drive on your system. This article also details other tasks mentioned in the Use Reverse Integration to slipstream Windows Vista SP1 and SP2 article.
Please Note: While I have been careful to verify the accuracy and completeness of the information in this article, there may be errors in the information provided or it may not be appropriate for your specific system configuration. Use the information at your own risk. If you do find an error, please take the time to report it to me immediately.
The Pecos Buffet
How to determine which Drive is the Boot Drive
How to format a partition
How to Search for and Run an Application Using Start -> Search programs and files in Vista and Windows 7
How to export and import the MountedDevices registry key
How to Burn an ISO File to a Disc
How to repair the Boot Configuration Data store
The terminology is confusing and inconsistent but the 'boot drive' as discussed in the Reverse Integration article is the partition where the Windows Boot Manager and the Boot Configuration Data (BCD) store reside. Microsoft calls this partition the system drive. The 'boot/system drive' is usually, but not always, Disk 0 and Partition 1 as shown in Disk Management.
Here are three ways to determine which partition on your computers drive or drives is the 'boot' partition. All methods assume that you have booted your system into Vista.
Method One:
Search for the Disk Management window by typing diskmgmt.msc in the Start -> Search programs and files text box. Right Click diskmgmt.msc and then Left Click Open to open the Disk Management window.
Expand the Status column in the top pane so you can see the full status for each partition. The status of System means that this is the partition that contains the Windows Boot Manager and the BCD store. Because the system partition must be both active and a primary partition, you will always see the status items (System, Active, Primary Partition) listed together.
Method Two:
Search for the DOS Command Prompt utility by typing comm in the Start -> Search programs and files text box. Right Click Command Prompt and then Left Click Run as administrator to open the DOS Command Prompt window with administrative rights.
Type bcdedit at the command prompt and press the [Enter] key.
A list of items in the BCD store will be returned. The first item, Windows Boot Manager details the partition where the boot manager resides as highlighted in the image below. This is the boot drive for your computer.
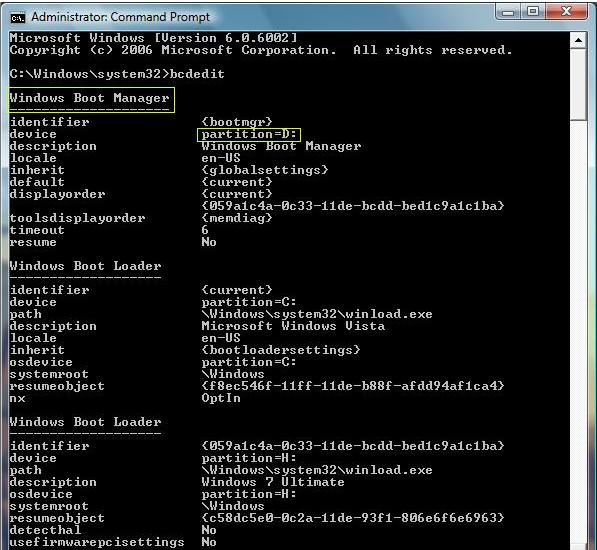
The two Windows Boot Loader items detail the Vista Ultimate and the Windows 7 installations. Each OS uses its own Winload.exe program to start Windows.
Method Three:
Search for a folder named \boot in the root directory. Use Explorer to open the folder. There are two files in the \boot folder, BCD and BCD.LOG that will have a modified date consistent with the latest system boot. Because there can be more than one \boot folder on more than one logical drive, you should verify that the modification date matches the date and time of the most recent system start. You will need to select the Show hidden files and folders radio button and uncheck hide protected operating system files in the Tools -> Folder Options... -> View tab in Explorer to view the files.
Waiter! I want to look at my buffet choices again.
Almost everyone knows how to format a partition. It can be done easily from Explorer or Disk Management. But how do you format an active system partition? How do you format the System partition containing the Boot Configuration Data if it is not allowed in Windows?
It is best to do a full format from within Windows. If you can't format a partition in Windows, the simplest way to format a partition is during the Windows Vista installation process. When you get to the screen that asks "Where do you want to install Windows?" Select Disk options (advanced). Go to the column containing the name of the partition and enlarge it to see the full name of the partitions. Select the partition that you want to format and click the Format button.
Waiter! I want to look at my buffet choices again.
To find and run an application in Vista and Windows 7 simply Left Click the Start button and type the name of the application. You don't even need to select the Search programs and files text box. The programs matching the search text will appear at the top of the window. Stop typing the search text when you see the program that you want to run. Right Click the program and select Open or select Run as administrator if the program needs administrative rights.
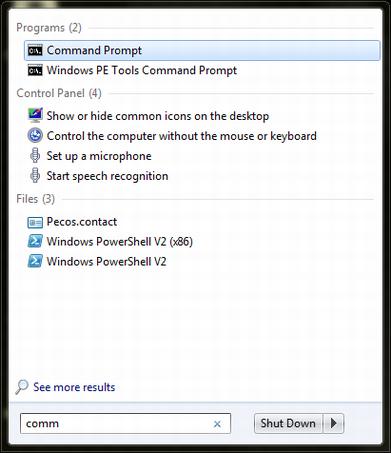
Waiter! I want to look at my buffet choices again.
If you want to use the Alternate method discussed in the Use Reverse Integration to slipstream Windows Vista SP1 and SP2 article, you will need to follow the steps below to export and import the MountedDevices registry key.
If you do not do this you will likely see the following error when trying to start the new Vista install.
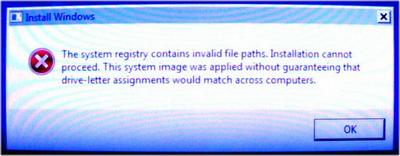
Here are the steps you need to perform:
Step by step instructions:
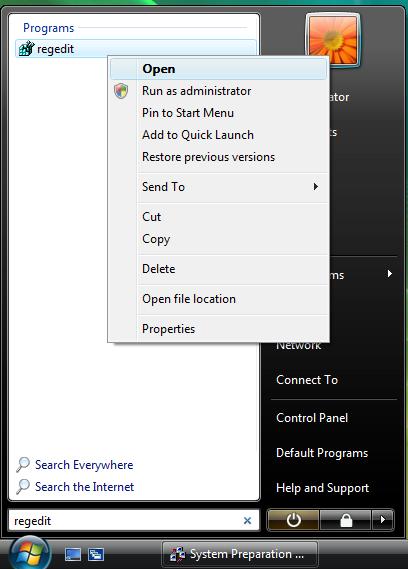
Right Click regedit and Left Click Open
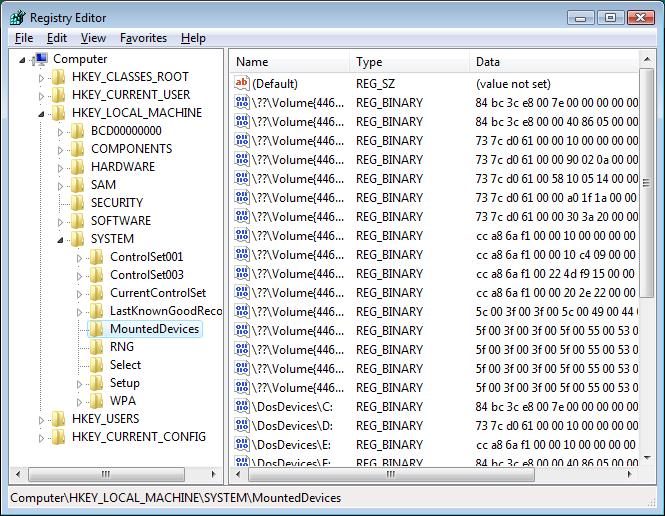
Open Regedit and open the tree under HKEY_LOCAL_MACHINE and then the tree under SYSTEM
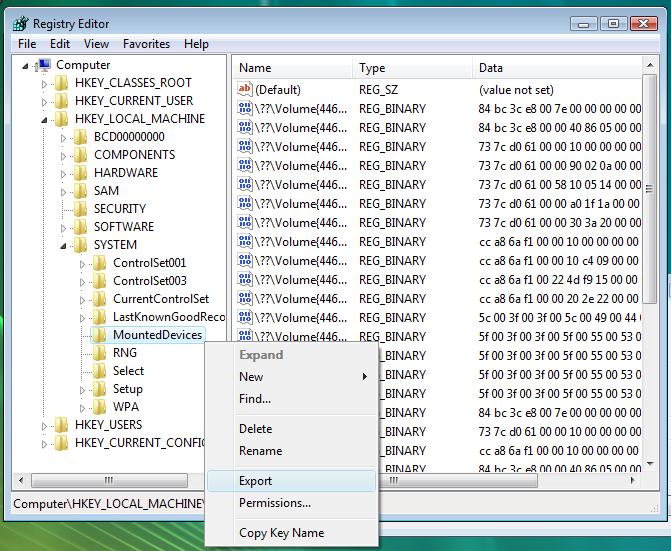
Right Click MountedDevices and select Export to export the MountedDevices registry key to the default folder \Windows\Users\Administrator\Documents.
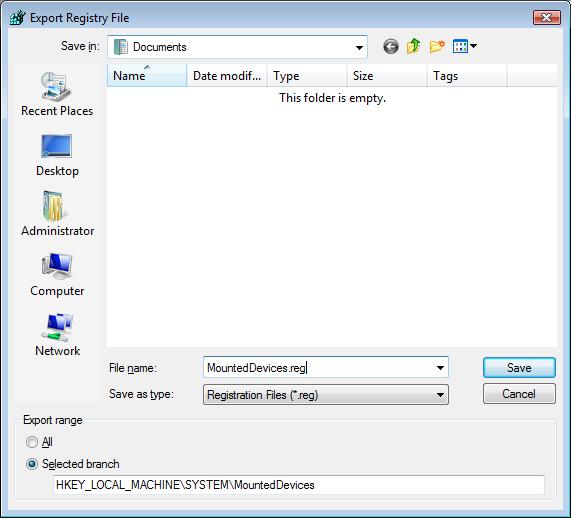
Enter MountedDevices.reg in the File name text box and Left Click the Save button to export the registry key.
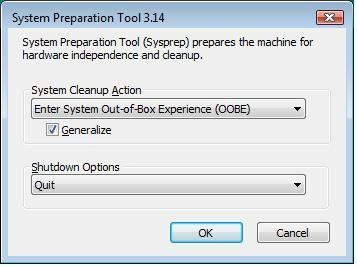
Select System Out-of-Box Experience (OOBE)/Generalize/Quit in the System Preparation Tool 3.14 window. Click the OK button to perform the Sysprep.
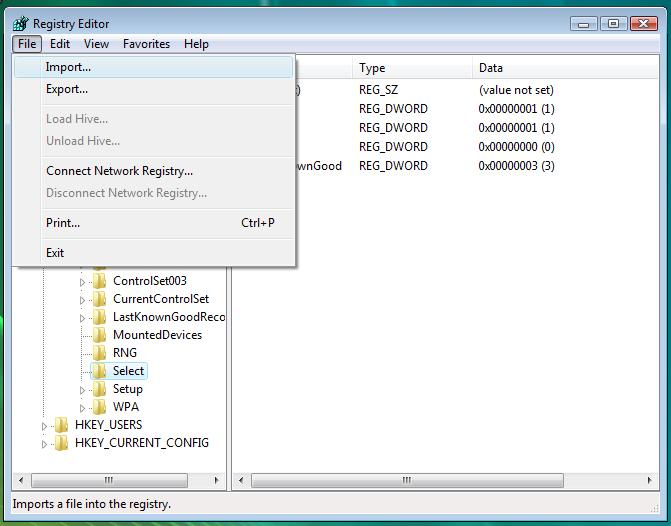
Left Click File -> Import.
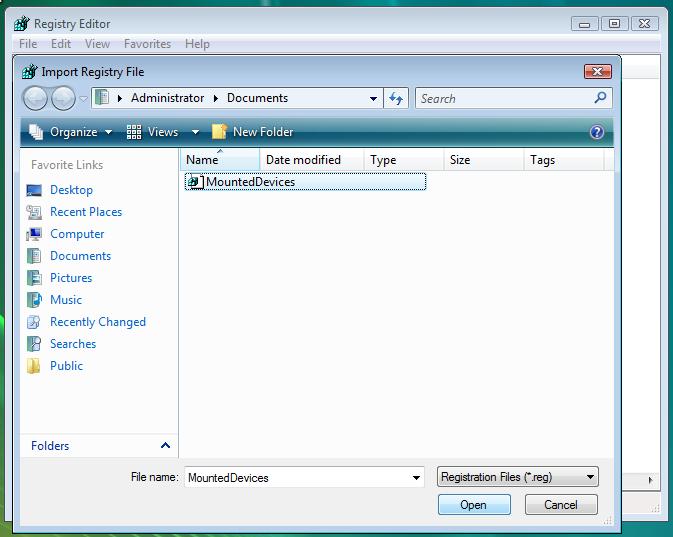
Left Click the MountedDevices registry key, MountedDevices.reg, from the default folder \Windows\Users\Administrator\Documents. Left Click Open.
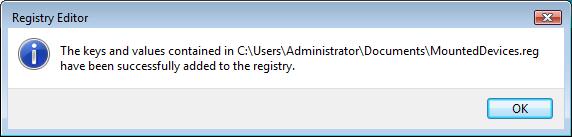
If the MountedDevices registry key was successfully imported, you will see this window
Why you need to perform the registry import and export MountedDevices entry:
For more information about this error, please read Knowledge Base article KB947245. This Microsoft TechNet forum also discusses this issue. jballgame at the Microsoft TechNet forum for the Sysprep error workaround.
Waiter! I want to look at my buffet choices again.
Almost every optical disc burning application available today can burn an ISO file to a disc. You should understand that burning an ISO file to a disc does not create an ISO file and then burn that file to the disc. It does take an existing ISO file, unpack the files contained in the ISO file and then write those files to the disc.
I use DeepBurner. The free version does almost everything that I need.
Download the free version from the DeepBurner Web site.
You can use any disc burning software that can burn an ISO file to create a bootable slipstreamed disc because the ISO file we will be creating will be bootable.
Assuming you already have your Vista slipstreamed ISO file created, let's burn it to a DVD using DeepBurner. This screen shot shows how to burn an ISO file to disc using DeepBurner:
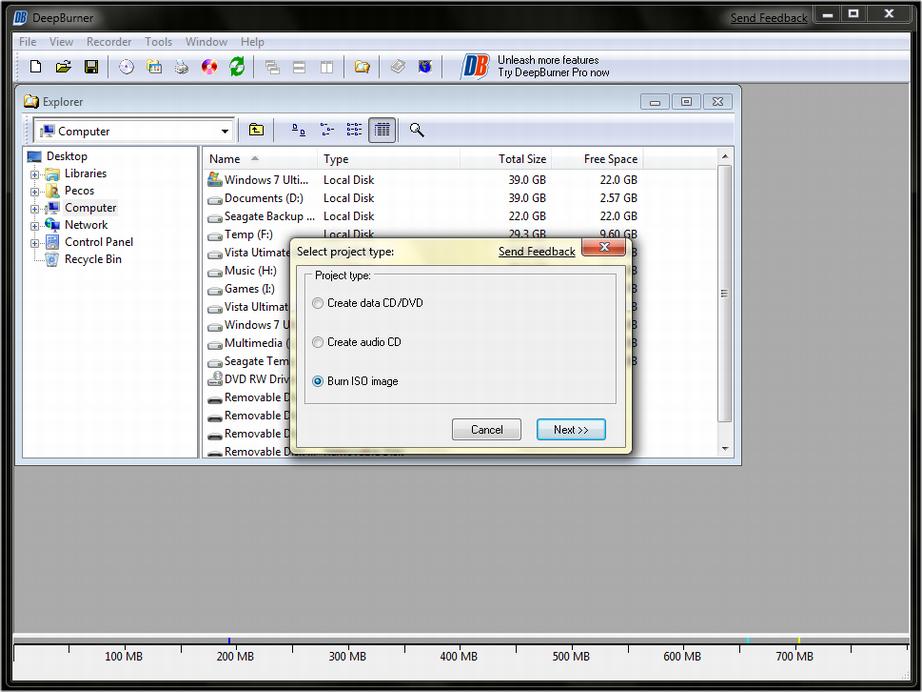
If you are burning a R/W disc, you can erase it by clicking the Erase button. Select the ISO file to burn by clicking the ... button next to the blank Image File: box. Navigate to the ISO file you want to burn and select it. Change the Drive: or Write Speed: settings, if you need/want to. Finally, click the Burn button.
Waiter! I want to look at my buffet choices again.
If you are unable to repair the Windows Boot Manager and BCD store using the Repair Your Computer at the Windows Recovery Environment (WinRE) screen, try this method to recreate the BCD store:
bootrec examples:
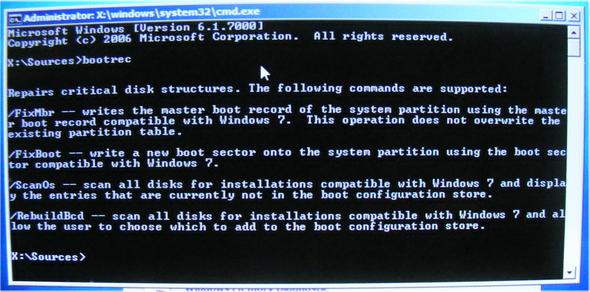
Waiter! I want to look at my buffet choices again.
We do not offer doggy bags, but you may buy more food by the pound and we encourage you to share our food with your friends. If you do so, please tell them where you got it.
| Pecos SoftWareWorks Home | Contact Me | Terms of Use Rev 09/30/10 | Privacy Policy Rev 05/20/09 | About Us | Site Map |
| Tweet |
|
||
|
© Copyright 2007-2015 Alan Norton None of the content may be used or reproduced without written authorization from Alan Norton. |
|||