
Custom Search
|
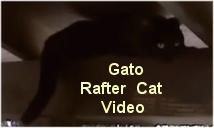
|
|---|
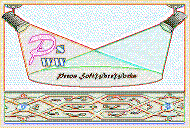
|
|---|
![]()
Lesser Goldfinch family preening
![]()
LCD Vs. CRT - Do LCDs finally match CRTs in picture quality?
ECS P965T-A Motherboard
ABIT AN8 SLI Motherboard
Foxconn 975X7AB-8EKRS2H Motherboard
Foxconn BlackOps Motherboard
![]()
My misadventures flying with Allegiant Air
![]()
The Missing Post Mystery
A post I made to a Vista newsgroup was missing from the Outlook newsreader
Where did it go?
The Missing Post Mystery Revisited
It happened again! A post I made to a Vista newsgroup was missing from the Vista Mail newsreader
Where did it go?
A Case of Maxtaken Identity
When is a hard drive not a hard drive? Find out when!
![]()
Changes to the Windows 7 Taskbar You Should Know About
Vista Image Capture 'Slipstream' SP1 and SP2 into a single Vista install disc
Detailed Instructions for Reverse Integrating SP1 and SP2 into Vista
What is RAID? Some RAID Basics
RAID 5 on a Desktop PC
How to Personalize Windows Vista
Develop and Implement a Personal Backup Plan
Ten things you can do to create better documentation
(Tech Republic)
Flash Your BIOS
Three Good Reasons for Flashing Your BIOS
Ten common mistakes you should avoid when flashing your BIOS
(Tech Republic)
Find a new dial-up ISP
Sign up for 10 free hours of NetZero access!
Create a Shutdown/Sleep/Restart or Continue Icon For the Vista Desktop
What is a computer guy doing with home remodeling projects on his Website?
The Upscale Utility Room Remodel with Catch Basin and Wraparound Ceramic Tile Wall
The Bathroom Remodel for Under $1000 Project
The Do It Yourself Bedroom Engineered Prefinished Red Oak Wood Flooring Installation From Hell
Bedroom Remodel With Wood Parquet Flooring
Use Comodo Internet Security 4.0 to Lock Down Your PC Following a Windows Install or Reinstall
![]()
The Northstar Horizon Microcomputer
![]()
Round-Tailed Ground Squirrels

Prairie Dogs

American Kestrel Falcons "Sparrow Hawk"

Arizona Sonoran Desert
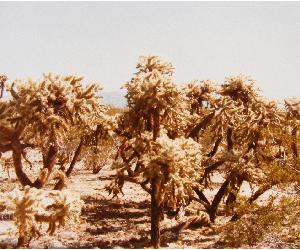
Arizona Sunsets

Cienega Creek

Trains In the Desert

Desert and Mountain Flowers

Fox Squirrels

![]()
The Other Reason Why Your Irrigation Valve Might be Leaking
My Response to the Newegg Affiliates Program Changes
Playing the Rebate Game
Know the Rules Before You Play
Vista Confusion
The four questions you need to ask before buying Vista
Welcome to the Pecos Buffet! Grab a plate and help yourself.
A Little Bit of This
Warning!
These desktop shortcuts are not recommended for these Vista users
A Little Bit of That
The Instructions for a Shutdown Icon
The Instructions for an Restart Icon
The Instructions for a Continue Icon
The Instructions for a Sleep Icon
The Buffet Dessert and More from Your Gracious Waiter
Editorial Privilege
Please take these warnings seriously. There are a lot of good reasons why there are no icons on the Vista desktop for these types of functions. Please pay special attention to text marked in bold. If you still want to create any of these icons, make a mental note to save all of your work before using them. This is very important because the shutdown and restart operation will wait only the amount of time that you specify. You can specify any value between zero and ten minutes. The sleep operation occurs immediately.
You will be creating a desktop icon and a simple batch file that will shutdown, restart or put your computer to sleep. If you do not know how batch files work or feel uncomfortable creating one do not attempt to do this. The sleep batch file cannot be stopped once it is initiated; therefore it is a potentially dangerous idea to put a Sleep icon on your desktop where it can accidentally be initiated. Don't EMail me and complain that you have lost hours of work because you created a Sleep icon and accidentally double-clicked it and something went wrong!
A special warning to those of you who want to create a Sleep icon. Vista gives me a BSOD (the blue screen when Vista shuts down unexpectedly on a catastrophic error also known as the Blue Screen Of Death) about half of the time when shutting down or going into Sleep mode. If you are unfortunate enough to have this happen to you when putting your computer to sleep, the computer will reboot and you will not be able to restore your desktop as it was. Unsaved work will be lost or some other undesirable action may take place.
You can optionally create a batch file and Continue icon that will allow you to continue if you accidentally double-click the Shutdown or Restart icon. It is a good idea to take a few minutes and create this icon if you are creating either a Shutdown or Restart icon. The icon allows you to change your mind, but only if you double-click click it before the time period that you specify in the shutdown or restart command. Please note that double-clicking the Continue icon will not abort the sleep operation.
A Shutdown, Restart or Sleep icon is not recommended for people with acquaintances who like playing with your mouse including:
Is saving a few extra keystrokes to shut down your computer worth risking losing hours or days of work? Do you always save your work before shutting down? If the answer is yes, then read on. If not, here is a little bit of humor for you to while away your time.
Update: Jan 22, 2009. I received an email from Nathan Walter who was kind enough to let me know that the batch files work well in XP. He did have to search for the location of the Shutdown/Sleep/Restart or Continue icons that were so accessible in Vista. The icons can be found in the %SystemRoot%\system32\shell32.dll file. You will need to browse to this file and open it when changing the icon in the 'Properties' window.
The Shutdown/Sleep/Restart or Continue Icons available in Windows XP
Nathan also included a picture of the icons he used in XP. They are the same as the icons I recommend for Vista except for the 'Continue' icon. Nathan uses the universal symbol for 'Don't' - a red circle with a slash through it.
Note: You should be prompted to save any unsaved work if you do accidentally double-click the Shutdown icon but you should still exercise caution before you decide that a Shutdown icon on your Vista desktop is a good idea. Although you may be prompted to save your work, you are only given the amount of time you set with the /t parameter to save your work, then the shutdown process will continue. If you are doing a save as, you may not have enough time to save your work. Select a /t parameter with this in mind..
Do not double-click on the Continue icon (if you create one) when prompted to save your work while shutting down. When I tried this, I received an error message, my changes were not saved and the computer shut down. If you are prompted to save any unsaved changes, it is too late to use the Continue icon.
To create a Shutdown icon:
Left Click Start==>All Programs==>Accessories==>Notepad (Open Notepad)
Type or copy and paste the following command into Notepad:
shutdown /s /t 20 /c "You Have 20 Seconds To Save Your Work or 15 Seconds to Double-Click the Continue Button! Save or Double-Click Continue Now!"
--Note: /s means shutdown, /t means time until shutdown, 20 means 20 seconds until shutdown, /c means comment
--Change the number 20 to any number between 0-600.
--Change comment to whatever you want to match the /t time parameter.
--Match the first number in the comment to the number you used in the /t parameter.
--Make the second number 5 seconds less so that you will avoid clicking on the continue
--button just as or after any prompt to save any unsaved work pops up
--The /t parameter should allow for a 'Save As' which requires extra time to navigate to the directory
--you want and then to type in the file name.
--Alternatively, you can create a Continue icon and get away with a lower time parameter.
Left Click 'File'
Left Click 'Save As'
Left Click on 'Computer' in the left pane and navigate to a drive/directory where you want to save this file. Do not put it in "\Windows\System32\" or another Windows directory where it will be lost if you have to reinstall Vista.
Left Click on the 'Save As Type' Dropdown Box Arrow
Left Click on 'All Files (*.*)'
Type or copy and paste the following into 'File Name':
Shutdown.bat
Enter 'Return' (The Return key)
Left Click 'File'
Left Click 'Exit (Close Notepad)
Start==>All Programs==>Accessories==>Window Explorer (Open Explorer)
Navigate to the drive/directory where you saved the Shutdown.bat file
Right Click on 'Shutdown.bat'
Left Click 'Copy'
--Go to an empty spot on your Desktop in a place away from other icons or windows.
--Keep the icon away from the start menu and quick launch bar.
--A good place would be behind the gadget sidebar with only a small portion of the icon clickable.
Right Click then Left Click 'Paste Shortcut'
Right Click on the 'Shutdown...- Shortcut' icon
Left Click 'Properties'
Left Click on 'Change Icon'
Vista - Left Click 'OK' if a warning box pops up
Find the SECOND Red Box with a White Circle and vertical White Bar icon
about 75% of the way in the list of icons. It should be on the bottom row.
Left Click on the icon
Left Click 'OK'
XP - Left Click the 'Browse...' button and browse to the %SystemRoot%\system32\ folder. Find and Left Click on the shell32.dll file. Left Click the 'Open' Button.
Find the red 'Turn-Off' icon in "Start" button located in column 7-row 4
Left Click on the icon
Left Click 'OK'
Credit goes to Nathan Walter for providing this information. Thank you Nathan!
Type or copy and paste the following text INCLUDING the double quote marks into the 'Start in:' box:
"%windir%\Windows\System32\"
>> Optional: Left Click on the 'Run:' Dropdown Box Arrow
>> Left Click on 'Minimized' (to avoid what some may feel as an annoying DOS window appearing on the screen for about a second)
>> Optional: Left Click on the 'General' tab
>> Change the name of the icon to 'Shutdown' without the single quotes
Left Click 'Apply' if highlighted
Left Click 'OK'
>> Optional Create a Continue Icon.
Always save your work before using the Shutdown icon. If everything has gone well, you should be able to double-click on the new icon to shut down your computer.
Waiter! I want to look at my buffet choices again.
Note: You should be prompted to save any unsaved work if you do accidentally double-click the Restart icon but you should still exercise caution before you decide that a Restart icon on your Vista desktop is a good idea. Although you may be prompted to save your work, you are only given the amount of time you set with the /t parameter to save your work, then the shutdown process will continue. If you are doing a save as, you may not have enough time to save your work. Select a /t parameter with this in mind..
Do not double-click on the Continue icon (if you create one) when prompted to save your work while shutting down and restarting. When I tried this, I received an error message, my changes were not saved and the computer shut down and restarted. If you are prompted to save any unsaved changes, it is too late to use the Continue icon.
To create a Restart icon:
Left Click Start==>All Programs==>Accessories==>Notepad (Open Notepad)
Type or copy and paste the following command into Notepad:
shutdown /r /t 20 /c "You Have 20 Seconds To Save Your Work or 15 Seconds to Double-Click the Continue Button! Save or Double-Click Continue Now!"
--Note: /r means shutdown and restart, /t means time until shutdown, 20 means 20 seconds until shutdown, /c means comment
--Change the number 20 to any number between 0-600.
--Change comment to whatever you want to match the /t time parameter.
--Match the first number in the comment to the number you used in the /t parameter.
--Make the second number 5 seconds less so that you will avoid clicking on the continue
--button just as or after any prompt to save any unsaved work pops up
--The /t parameter should allow for a 'Save As' which requires extra time to navigate to the directory
--you want and then to type in the file name.
--Alternatively, you can create a Continue icon and get away with a lower time parameter.
Left Click 'File'
Left Click 'Save As'
Left Click on 'Computer' in the left pane and navigate to a drive/directory where you want to save this file. Do not put it in "\Windows\System32\" or another Windows directory where it will be lost if you have to reinstall Vista.
Left Click on the 'Save As Type' Dropdown Box Arrow
Left Click on 'All Files (*.*)'
Type or copy and paste the following into 'File Name':
Restart.bat
Enter 'Return' (The Return key)
Left Click 'File'
Left Click 'Exit (Close Notepad)
Start==>All Programs==>Accessories==>Window Explorer (Open Explorer)
Navigate to the drive/directory where you saved the Restart.bat file
Right Click on 'Restart.bat'
Left Click 'Copy'
--Go to an empty spot on your Desktop in a place away from other icons or windows.
--Keep the icon away from the start menu and quick launch bar.
--A good place would be behind the gadget sidebar with only a small portion of the icon clickable.
Right Click then Left Click 'Paste Shortcut'
Right Click on the 'Restart...- Shortcut' icon
Left Click 'Properties'
Left Click on 'Change Icon'
Vista - Left Click 'OK' if a warning box pops up
Find the Blue Circle with a white "O" and vertical White Bar in the top of the "O" icon about 40% of the way in the list of icons. It should be on the top row and above the DVD icon.
Left Click on the icon
Left Click 'OK'
XP - Left Click the 'Browse...' button and browse to the %SystemRoot%\system32\ folder. Find and Left Click on the shell32.dll file. Left Click the 'Open' Button.
Find the blue "Turn-On" icon located in column 29-row 1
Left Click on the icon
Left Click 'OK'
Credit goes to Nathan Walter for providing this information. Thank you Nathan!
Type or copy and paste the following text INCLUDING the double quote marks into the 'Start in:' box:
"%windir%\Windows\System32\"
>> Optional: Left Click on the 'Run:' Dropdown Box Arrow
>> Left Click on 'Minimized' (to avoid what some may feel as an annoying DOS window appearing on the screen for about a second)
>> Optional: Left Click on the 'General' tab
>> Change the name of the icon to 'Restart' without the single quotes
Left Click 'Apply' if highlighted
Left Click 'OK'
>> Optional Create a Continue Icon.
Always save your work before using the Restart icon. If everything has gone well, you should be able to double-click on the new icon to shut down and restart your computer.
Waiter! I want to look at my buffet choices again.
Note: The Continue icon should be relatively safe. I haven't tested it enough to prove this. It should do nothing unless a Shutdown or Restart icon has been double-clicked. The Continue icon will abort the shutdown or restart operation if it is double-clicked before the timeout specified in the /t parameter of the shutdown or restart command. Create and double-click this icon if you accidentally double-click the Shutdown or Restart icon.
Do not double-click on the Continue icon when prompted to save your work while shutting down or restarting. When I tried this, I received an error message, my changes were not saved and the computer proceeded to shut down or shut down and restart. If you are prompted to save any unsaved changes, it is too late to use the Continue icon.
To create a Continue icon:
Left Click Start==>All Programs==>Accessories==>Notepad (Open Notepad)
Type or copy and paste the following command into Notepad:
shutdown /a
--Note: /a means abort
Left Click 'File'
Left Click 'Save As'
Left Click on 'Computer' in the left pane and navigate to a drive/directory where you want to save this file. Do not put it in "\Windows\System32\" or another Windows directory where it will be lost if you have to reinstall Vista.
Left Click on the 'Save As Type' Dropdown Box Arrow
Left Click on 'All Files (*.*)'
Type or copy and paste the following into 'File Name':
Continue.bat
Enter 'Return' (The Return key)
Left Click 'File'
Left Click 'Exit (Close Notepad)
Start==>All Programs==>Accessories==>Window Explorer (Open Explorer)
Navigate to the drive/directory where you saved the Continue.bat file
Right Click on 'Continue.bat'
Left Click 'Copy'
--Go to an empty spot on your Desktop in a place away from other icons or windows but near the Restart or Shutdown icon(s).
--Keep the icon away from the start menu and quick launch bar.
--A good place would be behind the gadget sidebar with only a small portion of the icon clickable.
Right Click then Left Click 'Paste Shortcut'
Right Click on the 'Continue.bat - Shortcut' icon
Left Click 'Properties'
Left Click on 'Change Icon'
Vista - Left Click 'OK' if a warning box pops up
Find the Green Box with a White Arrow icon about two thirds of the way in the list of icons. It should be on the top row.
Left Click on the icon
Left Click 'OK'
XP - Left Click the 'Browse...' button and browse to the %SystemRoot%\system32\ folder. Find and Left Click on the shell32.dll file. Left Click the 'Open' Button.
Find the Red universal "Don't" symbol located in column 28-row 2
Left Click on the icon
Left Click 'OK'
Credit goes to Nathan Walter for providing this information. Thank you Nathan!
Type or copy and paste the following text INCLUDING the double quote marks into the 'Start in:' box:
"%windir%\Windows\System32\"
>> Optional: Left Click on the 'Run:' Dropdown Box Arrow
>> Left Click on 'Minimized' (to avoid what some may feel as an annoying DOS window appearing on the screen for about a second)
>> Optional: Left Click on the 'General' tab
>> Change the name of the icon to 'Continue' without the single quotes
Left Click 'Apply' if highlighted
Left Click 'OK'
Close all open programs and save all of your work. If everything has gone well, you should be able to double-click on the new icon to abort either the shutdown or restart operation and continue working or playing. Please note that double-clicking the Continue icon will not abort the sleep operation.
Waiter! I want to look at my buffet choices again.
WARNING! Unsaved work may be lost or some other unwanted action may take place if you experience a BSOD while the computer is going into sleep mode. If you get occasional BSOD's when shutting down, it is not advisable to create a Sleep icon. Always save your work before using the Sleep icon and use with caution.
I have tested this in Notepad. I made changes to a document and double-clicked the Sleep icon. I was not asked if I wanted to save my changes, the computer started to go into sleep mode, gave me a BSOD and then restarted. After restarting, I opened the document in Notepad and my changes were lost. Create and use a Sleep icon with extreme caution if you are experiencing BSOD's when shutting down Vista!
You agree to assume all risks by following and using these instructions.
To create a Sleep icon:
Left Click Start==>All Programs==>Accessories==>Notepad (Open Notepad)
Start==>All Programs==>Accessories==>Window Explorer (Open Explorer)
Right Click on the 'Sleep...- Shortcut' icon
Vista - Left Click 'OK' if a warning box pops up
XP - Left Click the 'Browse...' button and browse to the %SystemRoot%\system32\ folder. Find and Left Click on the shell32.dll file. Left Click the 'Open' Button.
Type or copy and paste the following text INCLUDING the double quote marks into the 'Start in:' box:
If you do not get an icon of a monitor with a crescent moon in it when finished, follow the instructions below.
Right Click on the 'Sleep...- Shortcut' icon
Always save your work before using the Sleep icon. If everything has gone well, you should be able to double-click on the new icon to put your computer to sleep.
Help on sleep issues at Microsoft's knowlegebase.
Thanks to Davelar for the rundll32 command.
Waiter! I want to look at my buffet choices again.
An interesting thing has happened now that I have had these 'test' icons on my Vista desktop. I used to leave my computer on most of the day and often doing nothing at all. Now I find myself using the Sleep icon if I am going to do a chore around the house. I do this even with the BSOD's that I get, but since I always save my work before clicking it, worst case (so far) is that the computer will reboot. I never used the sleep icon when it was buried in the start menu, but with the Sleep icon on my desktop, energy savings is only a few short clicks away.
Please EMail me if you have any problems with these instructions. Or even better, let me know if you had no problems at all.
We do not offer doggy bags, but you may buy more food by the pound and we encourage you to share our food with your friends. If you do so, please tell them where you got it.
Creating a Desktop Sleep Icon
Type or copy and paste the following command into Notepad:
rundll32 powrprof.dll,SetSuspendState
Left Click 'File'
Left Click 'Save As'
Left Click on 'Computer' in the left pane and navigate to a drive/directory where you want to save this file. Do not put it in "\Windows\System32\" or another Windows directory where it will be lost if you have to reinstall Vista.
Left Click on the 'Save As Type' Dropdown Box Arrow
Left Click on 'All Files (*.*)'
Type or copy and paste the following into 'File Name':
Sleep.bat
Enter 'Return' (The Return key)
Left Click 'File'
Left Click 'Exit (Close Notepad)
Navigate to the drive/directory where you saved the Sleep.bat file
Right Click on 'Sleep.bat'
Left Click 'Copy'
--Go to an empty spot on your Desktop in a place away from other icons or windows.
--Keep the icon away from the start menu and quick launch bar.
--A good place would be behind the gadget sidebar with only a small portion of the icon clickable.
Right Click then Left Click 'Paste Shortcut'
Left Click 'Properties'
Left Click on 'Change Icon'
Find the icon of a monitor with a globe of the earth next to it on the second row and 7th column from the 1st row/column. For some reason, doing this gives me the icon of the monitor with a crescent moon in it in my version of Vista.
Left Click on the icon
Left Click 'OK'
Find the Small "monitor with what looks like a small sliver of a moon" located in column 7-row 2
Left Click on the icon
Left Click 'OK'
Credit goes to Nathan Walter for providing this information. Thank you Nathan!
"%windir%\Windows\System32\"
>> Optional: Left Click on the 'Run:' Dropdown Box Arrow
>> Left Click on 'Minimized' (to avoid what some may feel as an annoying DOS window appearing on the screen for about a second)
>> Optional: Left Click on the 'General' tab
>> Change the name of the icon to 'Sleep' without the single quotes
Left Click 'Apply'
Left Click 'OK'
Left Click 'Properties'
Left Click on 'Change Icon'
Left Click 'OK' if a warning box pops up
Find the icon of a monitor with a crescent moon on the second row and 9th column from the 1st row/column.
Left Click on the icon
Left Click 'OK'
Left Click 'Apply' if highlighted
Left Click 'OK'
| Pecos SoftWareWorks Home | Contact Me | Terms of Use Rev 09/30/10 | Privacy Policy Rev 05/20/09 | About Us | Site Map |
| Tweet |
|
||
|
© Copyright 2007-2015 Alan Norton None of the content may be used or reproduced without written authorization from Alan Norton. |
|||